Wie kann man Berechtigungen & App-Funktionen für einzelne Mitarbeiter administrieren?
Standardmäßig können Sie unter "Admin" -> "App-Funktionen" festlegen, welche Funktionen für Ihre Mitarbeiter in der App und für Admins im Verwaltungssystem verfügbar sind.
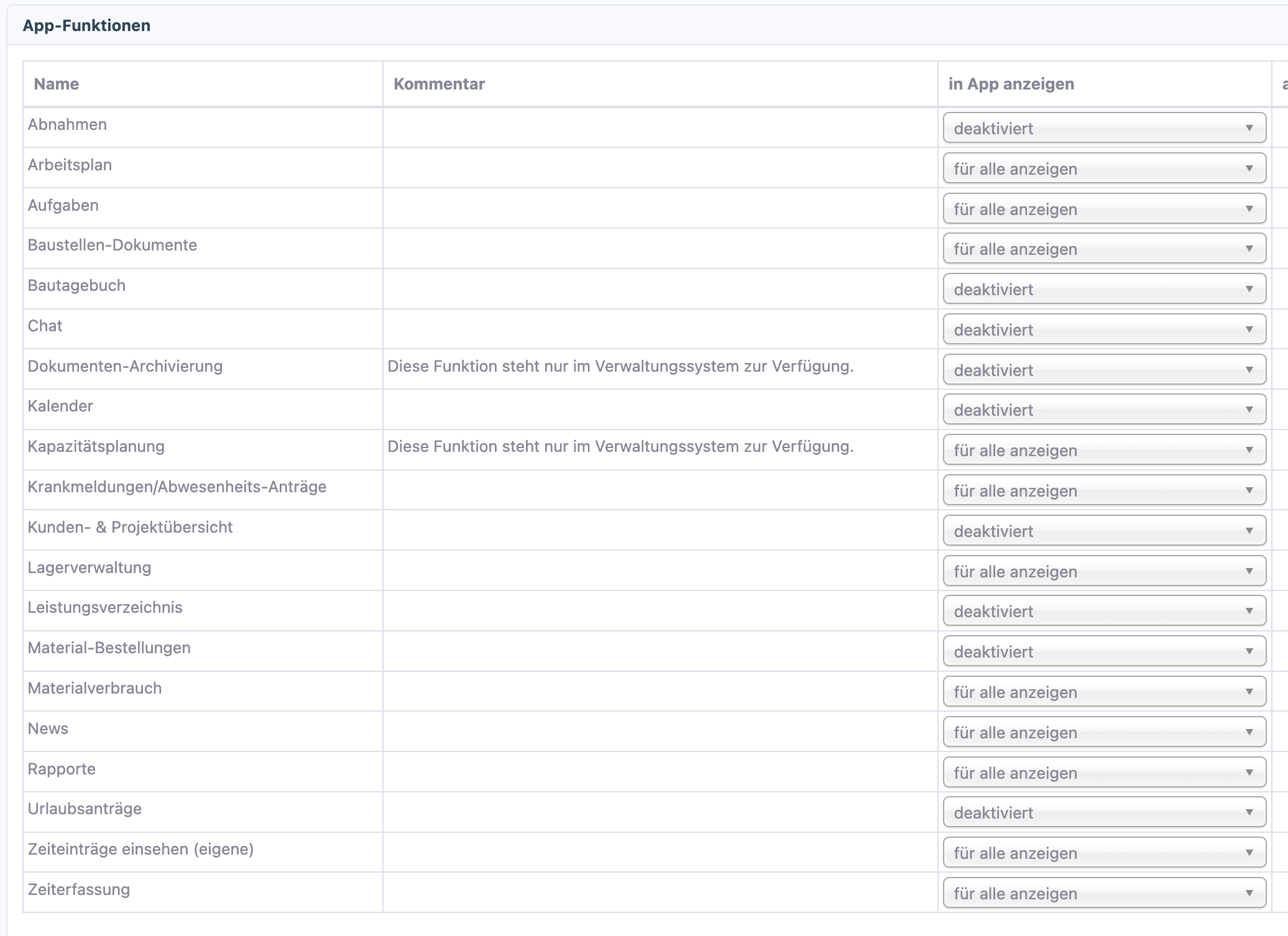
Sie haben dort folgende Auswahlmöglichkeiten:
- für alle anzeigen: Die Funktion wird in der App und im Verwaltungssystem für alle Mitarbeiter angezeigt.
- nur für Admins/Führungskräfte: Die Funktion nur für Admins zur Verfügung. Sie können in den Mitarbeiter-Stammdaten festlegen, welcher Mitarbeiter Admin ist.
- nur für Admins/Führungskräfte & Vorarbeiter: Die Funktion steht nur Admins und Vorarbeitern zur Verfügung. Sie können in den Mitarbeiter-Stammdaten festlegen, welcher Mitarbeiter Admin und/oder Vorarbeiter ist.
- deaktiviert: Die Funktion wird weder im Verwaltungssystem noch in der App angezeigt und ist komplett deaktiviert in Ihrem Firmen-Konto.
Sie können diese Einstellungen jederzeit (auch im Nachhinein) verändern.
Bestimmte App-Funktionen nur für einzelne Mitarbeiter freischalten
Wenn Sie einzelne Funktionen nur für bestimmte Mitarbeiter oder Mitarbeiter-Gruppen freischalten wollen, können Sie wie folgt vorgehen:
- Gehen Sie auf "Admin" -> "Nutzer-Rollen".

- Klicken Sie auf "Nutzer-Rolle" hinzufügen.

- Geben Sie einen Namen für die "Nutzer-Rolle" ein.

- Anschließend können Sie auswählen, welche speziellen App-Berechtigungen die Mitarbeiter dieser Nutzer-Rolle haben. In unserem Beispiel können die Mitarbeiter der Nutzer-Rolle "Bauleiter" zusätzlich auf die Funktionen "Bautagebuch" und "Material-Bestellungen" zugreifen. Alle anderen Mitarbeiter nicht.

- Nun müssen Sie noch definieren, welche Mitarbeiter zu dieser Nutzer-Rolle gehören und damit die Funktionen nutzen können.

Unter “Projekt-Berechtigung Verwaltungssystem" können Sie folgende Optionen einstellen.

Unter »Mitarbeiter-Berechtigungen Verwaltungssystem« können Sie die Sichtbarkeit wie folgt einschränken.
1. Der angemeldeten Mitarbeiter kann alle Mitarbeiter sehen
2. Er sieht nur die Teammitglieder seiner Abteilung
4. Er kann, nur sich selbst einsehen
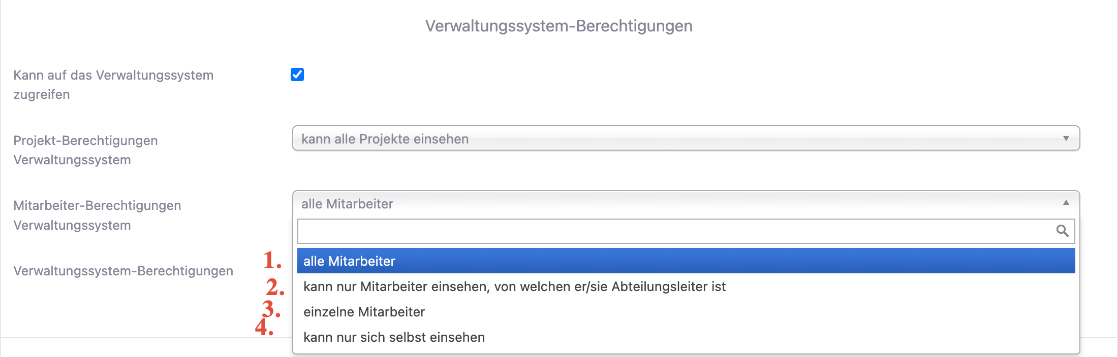
3. Wählt der "einzelne Mitarbeiter" aus, kann er diese in dem nachfolgenden Feld auswählen.

War dieser Artikel hilfreich?
Das ist großartig!
Vielen Dank für das Feedback
Leider konnten wir nicht helfen
Vielen Dank für das Feedback
Feedback gesendet
Wir wissen Ihre Bemühungen zu schätzen und werden versuchen, den Artikel zu korrigieren